Create a wallet
To get started on Folks Finance, the first thing you'll need is to set up a wallet that supports Algorand. Wallets are available both on desktops and/or smartphones. You'll need to choose the wallet that fits your needs best. At first use it could be difficult finding the best that suits your needs, don't worry, here is a quick overview:
Folks Finance is 100% compatible with Ledger wallets 🔒
Click here to see Ledger-MyALGO setup instructions.
Hardware wallets such as Ledger are the most secure and recommended way to access and handle your Algos and other Algorand assets. Ledger devices are the leading secure hardware wallets based on Secure Element and considered the safest option to safeguard your Algos. Furthermore, your Algos stored in your Ledger device will still generate the same amount of Participating Rewards.
If you do not have one you can get it here. Please purchase Ledger devices only from the original source. Hardware wallets bought off eBay or from other vendors are not guaranteed secure.
Before you begin
Have the latest Ledger firmware installed.
Ledger Live installed and updated to the latest version.
Set a password on MyAlgo.
Install the Algorand app on a Ledger device
Open the Account in Ledger Live in the left-side menu.
Connect and unlock your Ledger device.
In the top right, click on + Add account.
Type in or search Algorand.
Follow Ledger instructions.
Using Ledger device with MyAlgo web wallet
Close Ledger Live app to avoid connection issues.
Access MyAlgo.
Connect and unlock your Ledger device.
Open the Algorand app in your Ledger device.

In MyAlgo dashboard, go to Add Account section and click on article.ledger.accessAccount button in the Hardware Wallet box.
Wait for the Ledger device to get recognized.


Once the Ledger device is recognized, click on the Access button.
Receiving Algos and verifying your address securely
For optimal security, it is crucial to verify your address on your Nano Ledger device before transacting. You must validate that the address used to receive Algos and other assets belongs to you by displaying it on your hardware wallet. Addresses shown in your computer screen could be manipulated if your computer is compromised:
Connect and unlock your Ledger device.
Go to the Algorand app.

On Address push both buttons to access your Algorand address.

Verify your address and make sure it matches the one that appears in MyAlgo web wallet.
Push the right button to scroll through the rest of your address.
Make sure to repeat the process and verify your address in your Ledger device every time you copy-paste it to make sure it is safe.
Finding your Algorand account address on MyAlgo:
Access your Ledger device in MyAlgo.
In the top left corner of your MyAlgo wallet dashboard you will find your address.

Copy it by clicking the icon.
Sending Algos and other assets with Ledger device
Access your Ledger device in MyAlgo.

Click on Send.
Input your desired transaction details such as the recipient address and the amount to transfer and then click the Send button.
Review the transaction details on the screen of your Ledger device.
Click the right button on your Ledger device to confirm and sign the transaction.
Wait for it to be broadcasted in MyAlgo.
For more information https://wallet.myalgo.com/ledger-instructions
Please remember that MyAlgo Wallet suffers security exploits – take precautionary measures. If you need to rekey your wallet, please take a look at these guides: - Pera: https://docs.defly.app/app/rekey-an-account… - Defly: https://docs.defly.app/app/rekey-an-account
Before starting to set up your new wallet, please be sure to:
👍 Safely back up your recovery phrases.
👎 NEVER share your recovery phrases with anyone.
👎 NEVER input your recovery phrase to a website or app other than your wallet app.
Step-by-step guides
Once choose your favorite wallet, click on one of the following links for a step-by-step guide on how to create it:
Pera Wallet
Background Info The Pera wallet itself is made up of accounts, each with their own unique address, backup phrase, and assets. If you haven't heard these terms before I recommend checking out our other tutorials. However, here's a quick run through: ◾️Your address is a unique string that is used to publicly identify your account. This is what you'll use if you (or others) want to send assets to your account. Your address will look something like this: RL6VDLXCN5G7N2GRTS7YLVDSFT4PVBBUOVTVS7T26OQ5MLXYQKRMI5ADXY ◾️Your recovery passphrase (also called backup phrase or recovery phrase) is the 25-word string that allows you to recover your account. It is CRUCIAL to record your backup phrase correctly and store it securely. The only way to recover an Algorand account is with this backup phrase. Never share your backup phrase, as anyone with access to it can take full control of your account. The Pera Wallet support team will never ask for your passphrase. ◾️Your assets will include Algos and other Algorand Standard Assets (ASAs) such as USDt, USDC, etc. This step-by-step tutorial explains to you how to create a new Algorand Wallet Account on Pera Wallet.
Download Pera Wallet.
If you already have access to the Pera Wallet, click the + button from the main app screen, click the + button (Green highlight on the screenshot below), and follow the next steps. However, if you access the wallet for the first time, ignore this step and go directly to the next one.
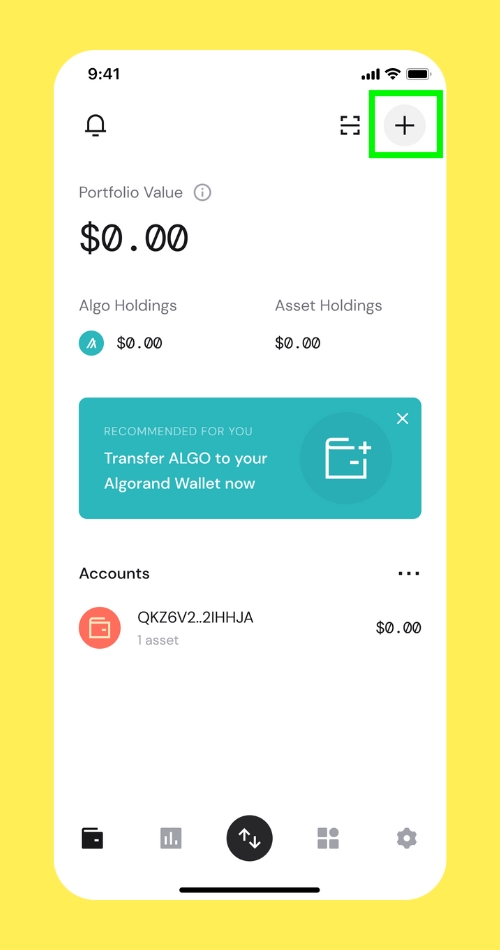 Tap "I want to create a new account" to add an account to your wallet.
Tap "I want to create a new account" to add an account to your wallet.
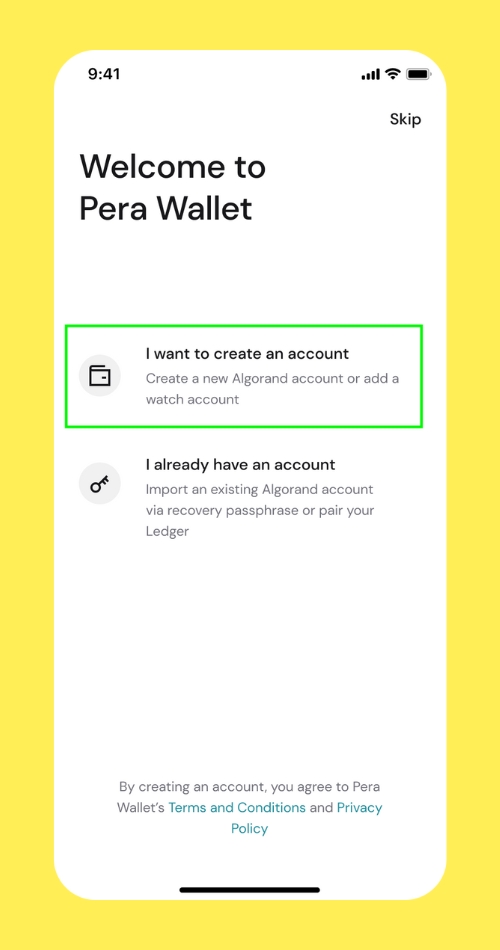 Now tap "Create New Account" to begin the flow!
Now tap "Create New Account" to begin the flow!
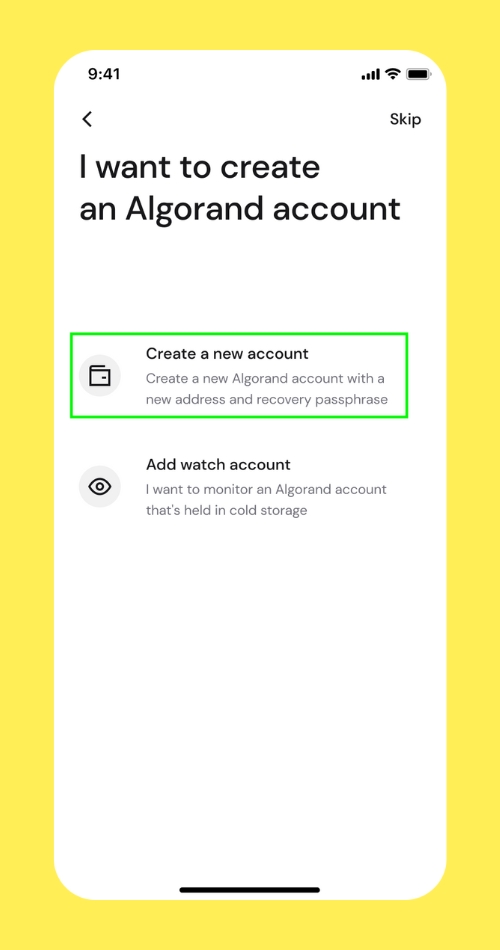 At this point, you'll see a couple of screens that give you information about the upcoming backup process. ⚠️**Please review these screens carefully so that you're prepared to write down your passphrase and store it securely.**
Review the account creation overview screen and tap "I understand."
At this point, you'll see a couple of screens that give you information about the upcoming backup process. ⚠️**Please review these screens carefully so that you're prepared to write down your passphrase and store it securely.**
Review the account creation overview screen and tap "I understand."
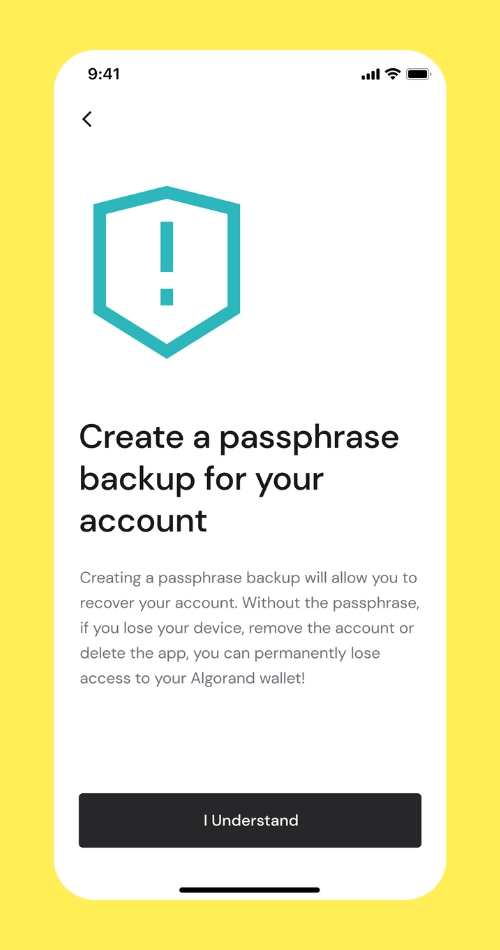 Review the important prep details before tapping "I'm ready to begin."
Review the important prep details before tapping "I'm ready to begin."
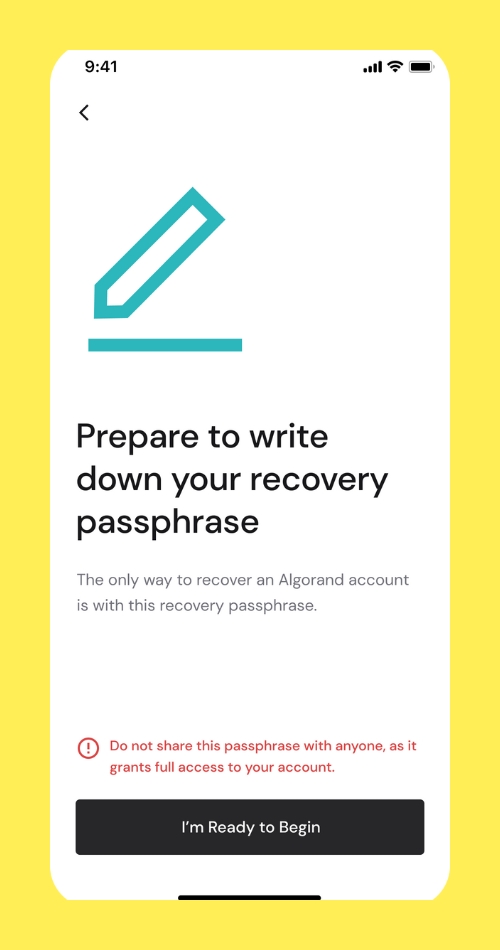 At this point, we will show you your 25-word recovery passphrase. There is no screenshot of this page in this tutorial, as we've blocked or limited screenshot capabilities during recording of your passphrase. Even if your device allows you to screenshot your recovery passphrase, we urge you to explore methods other than a photograph to store this important data.
You'll then verify the passphrase has been recorded successfully by selecting a few keywords in the phrase.
At this point, we will show you your 25-word recovery passphrase. There is no screenshot of this page in this tutorial, as we've blocked or limited screenshot capabilities during recording of your passphrase. Even if your device allows you to screenshot your recovery passphrase, we urge you to explore methods other than a photograph to store this important data.
You'll then verify the passphrase has been recorded successfully by selecting a few keywords in the phrase.
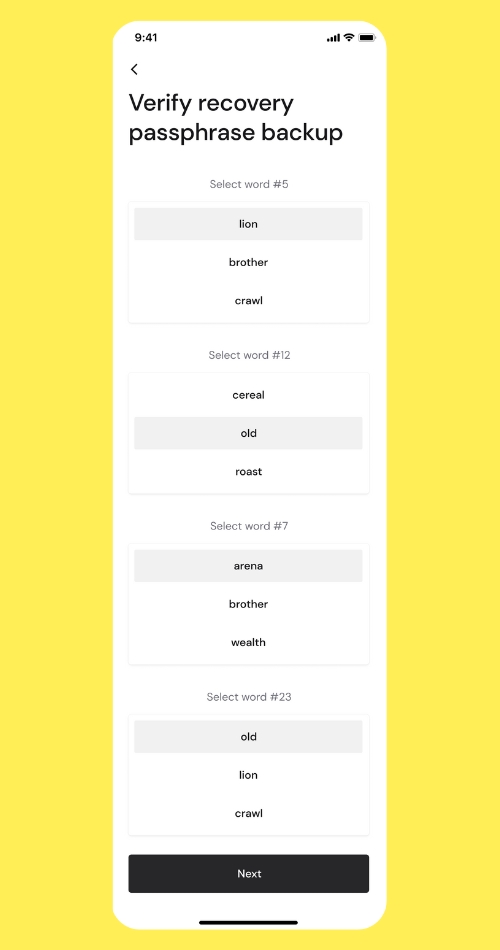 Name your account: at this point, you can name your account for convenience. It will help you keep organized between your different accounts. This doesn't interact with the blockchain at all, it's merely an organizational feature.
Name your account: at this point, you can name your account for convenience. It will help you keep organized between your different accounts. This doesn't interact with the blockchain at all, it's merely an organizational feature.
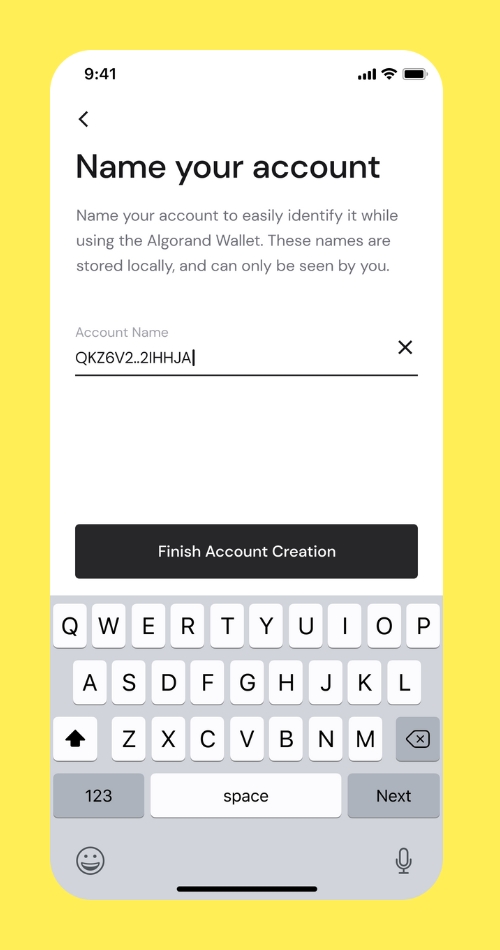 That's it! You should see the newly created account on your Accounts view. If this was your first time creating an account, you'll only see 1 account. You can now navigate through the App, add Algos or other assets, and send/receive transactions to other wallets address.
That's it! You should see the newly created account on your Accounts view. If this was your first time creating an account, you'll only see 1 account. You can now navigate through the App, add Algos or other assets, and send/receive transactions to other wallets address.
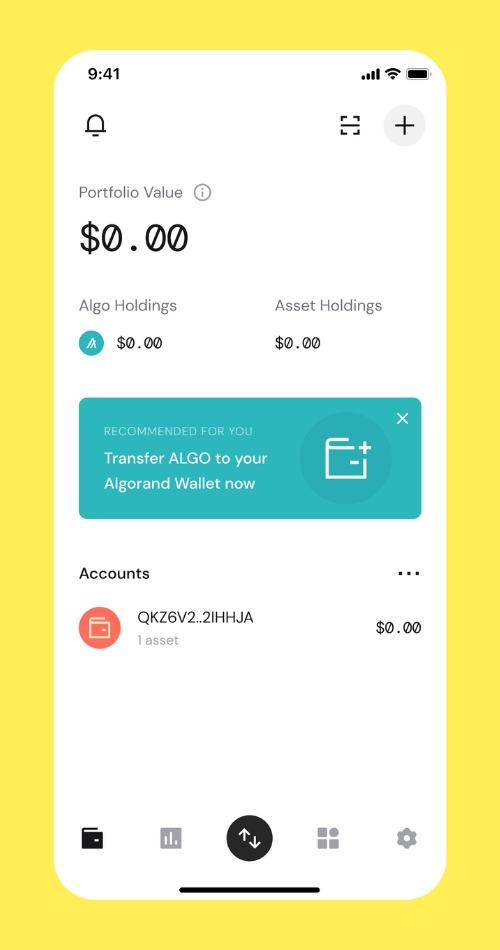 Important Notes:
You can create as many Algorand accounts within the Pera wallet, but each account has its own backup (recovery) passphrase. For security reasons, there is no total wallet recovery, only individual account recovery. Use caution when recording and storing your passphrase. It's the only way to recover your account.
Pera wallet is a non-custodial wallet, meaning that you (and only you) are in complete control over the management of your account and the assets in it. No other person or entity has access to your accounts. This also means that no company, corporation, or government could ever take control of your account. Only the person who has the 25-word passphrase can access the assets. However, with this power comes responsibility. If you lose your 25-word recovery passphrase that unlocks the account, no one can grant you access.
Important Notes:
You can create as many Algorand accounts within the Pera wallet, but each account has its own backup (recovery) passphrase. For security reasons, there is no total wallet recovery, only individual account recovery. Use caution when recording and storing your passphrase. It's the only way to recover your account.
Pera wallet is a non-custodial wallet, meaning that you (and only you) are in complete control over the management of your account and the assets in it. No other person or entity has access to your accounts. This also means that no company, corporation, or government could ever take control of your account. Only the person who has the 25-word passphrase can access the assets. However, with this power comes responsibility. If you lose your 25-word recovery passphrase that unlocks the account, no one can grant you access.
For more information, https://support.perawallet.app/en/article/create-a-new-algorand-account-on-pera-wallet-1ehbj11/.
Defly
Add an Account
After downloading Defly and accepting our policy, you must add an Algorand account to get started. You have three options: create a new account, import an existing account, or add a watch-only account.
Create a New Account
To start this process, select “New account” and read the “Pro Tip.”
If you would like to move forward: confirm you understand the account creation process, log and verify your secret keys, and name your new account:

Import an Existing Account
To start this process, select “Import account” and read the disclaimer.
If you would like to move forward: log your secret keys from the existing account by inputting the mnemonic phrase directly or by scanning the QR code of the phrase if you’re using My Algo Wallet.

Watch Account
If you prefer to observe the funds and swaps of an account with the added benefits of the Defly interface, select “Watch account.”
The account added will be read-only and can’t perform any transactions or swaps, but you can observe the account’s swaps, assets, and funds.
To do this, add the public address of the account you’d like to watch and input its name:

You can locate your public account address on Pera by selecting the account you want to watch, clicking the three dots in the upper right corner on the proceeding screen, and selecting "Copy Address":

For more information, https://docs.defly.app/app/overview
Exodus
The complete guide on how to install Exodus! You can download the latest version from our website.
How do I install Exodus?
Web3 Wallet
Desktop: Windows, macOS, Linux
How do I install Exodus?
Web3 Wallet?
Exodus Web3 Wallet can be installed on Chrome-based browsers such as Google Chrome or Brave. For more information on what browsers are supported, see our Knowledge Base guide.
Follow the guide below to install Exodus Web3 Wallet.
To see which networks Exodus Web3 Wallet supports, visit: Which networks and tokens does Exodus Web3 Wallet support?
1 Download and install Exodus Web3 Wallet from our website: Web3 Wallet Download. Click on Install for Chrome and Brave.

2 The Chrome Web Store will open. Click on Add to Chrome (if using Chrome) or Add to Brave (if using Brave).

3 You might receive a pop-up asking you to confirm. Click Add extension.

4 To pin the Web3 Wallet to your taskbar, a) click the Extensions icon in the top right corner, then b) click the pin icon.

5 And that's it! Exodus Web3 Wallet has now been installed and pinned to your browser. You can open it by clicking on the Exodus logo in your taskbar.

Once installed, you'll be able to create a new wallet or import an existing wallet with your 12-word secret recovery phrase.
For more information, check out the following article: Getting started with Exodus Web3 Wallet.
After installing Exodus Web3 Wallet, be sure to make a backup of your wallet with your 12-word secret recovery phrase, so you will always have access to your wallet. You can see this guide for more details: How do I always have access to my wallet with my 12-word secret recovery phrase?
Desktop
Windows
For Windows users, you can click the installer after downloading and it will automatically install the application to your desktop. It should only take a few seconds to install, and you will be all set to get started.
Exodus will only run on 64-bit systems. Make sure to check your operating system is compatible: What operating systems does Exodus support?
Tutorial video: How do I install Exodus on Windows?
After installing Exodus on Windows, be sure to make a backup of your wallet with your 12-word secret recovery phrase, so you always have access to your wallet. Please see the guide below for more details on how to always have access to your wallet with your 12-word secret recovery phrase: How do I always have access to my wallet with my 12-word secret recovery phrase?
For more information on how to get started with the Exodus wallet go to our starter guide: How do I get started with Exodus?
macOS
You can click the installer after downloading, and you will be prompted to drag the application into the Applications folder. In just a few seconds, your wallet will be installed and ready to run.
Tutorial video: How do I install Exodus on Mac?
After installing Exodus on macOS, be sure to make a backup of your wallet with your 12-word secret recovery phrase, so you always have access to your wallet. Please see the guide below for more details on how to always have access to your wallet with your 12-word secret recovery phrase: How do I always have access to my wallet with my 12-word secret recovery phrase?
For more information on how to get started with the Exodus wallet go to our starter guide: How do I get started with Exodus?
Linux
Which file do I download?
When you download Exodus for Linux you have the option of either installing .deb or .zip installation files.
If you are using a Debian-based Linux distributions can download the .deb file for a better user experience, while non-Debian systems need to proceed with the .zip file. To check if your Linux distribution is Debian-based, you can check Wikipedia's list of Debian-based distributions.
Once you know your current distribution of Linux, proceed with the appropriate installation instructions below.
Debian-based distributions
For those on a Debian distribution, download the .deb file and follow the instructions below. The installation process might look different depending on your desktop environment or distribution.
Once downloaded, simply open it to install Exodus; alternatively, right-click the packed file and select Install.
Exodus will only run on 64-bit systems. Make sure to check your operating system is compatible: What operating systems does Exodus support?
These screenshots are taken on Ubuntu 22.04.

After the installation, Exodus will appear in the app drawer of your desktop environment, and you can launch it from there:
If this doesn't work for your distribution, please download the .zip file. For more information on how to install Exodus with the .zip file, jump to: Non-Debian distributions.

Non-Debian distributions
If your Linux distribution is non-Debian, you can download the .zip file and follow the instructions below.
After you've downloaded the .zip file, you'll need to unzip it:

After unzipping the file, you can place it wherever you like. We recommend just dropping it in your home directory, for example; /home/satoshi/Exodus-linux-x64.
Inside the now unzipped folder, you should see a file called exodus.desktop, double-clicking this will launch Exodus directly.
Registering the Exodus Desktop file with your OS
You can also register the exodus.desktop file with your operating system so that you can launch Exodus from exodus:// protocol links or from your OS application quick-launcher/application search.
First, move the unzipped Exodus folder to a long-term location where it can live, for example, your home folder. Then, in a terminal inside that folder, execute the script ./install-desktop-file.sh.
For example, if you moved your unzipped folder to /home/satoshi/Exodus-linux-x64, you would open a terminal and run these commands:
cd /home/satoshi/Exodus-linux-x64 ./install-desktop-file.sh
This script will register the exodus.desktop file with your OS, letting your OS know that the Exodus executable is located at /home/satoshi/Exodus-linux-x64/Exodus, and allow exodus:// links clicked in your browser to open the Exodus app.
The exodus.desktop file contains a command that launches Exodus from the current directory. Depending on your security settings, you may receive a pop-up asking you whether you trust this file to be launched:

It's okay not to trust us here, we get it :) You can always verify what the file does by opening it in the text editor and reviewing the contents. All the file does is launch Exodus from the current folder. If you decide not to trust the file or your Linux distribution does not support .desktop files, you can always run Exodus directly from the terminal: ./Exodus

If Exodus fails to run from the first try, open your shell app (a.k.a Terminal) and set the correct permissions for the chrome-sandbox file. These are required for Exodus to properly run on certain Linux distributions:
chown root chrome-sandbox
sudo chmod 4755 chrome-sandbox
The latter command requires that you have full administrative access to your OS, so you may be prompted to input your password during the procedure.
NEVER run Exodus as root, via sudo, or add any command line arguments unless explicitly instructed by Exodus Support. If after reading this article until the end you have questions about using Exodus on Linux, please don't hesitate to reach out to us.
Some newer Linux releases may require libgconf-2-4 to be installed which can be done by either:
sudo apt-get update && sudo apt-get install -y libgconf-2-4
on Debian/Ubuntu-based distributions, or
sudo yum update && sudo yum install libgconf2-4
for Fedora/RedHat-based ones.
For more information, https://support.exodus.com/article/37-how-do-i-get-started-with-exodus.
Last updated